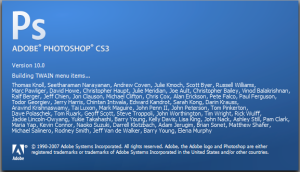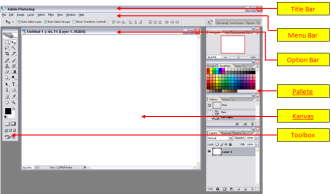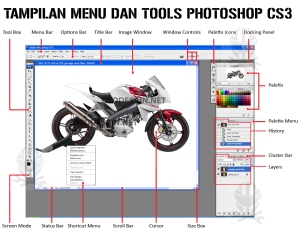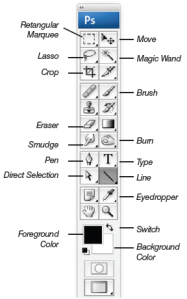Materi Kelas XII : ADOBE PHOTOSHOP
Walaupun terdapat berbagai macam program yang dapat digunakan untuk mewarnai ilustrasi Anda, Photoshop dengan segala kelebihan dan kekurangannya dapat dimaksimalkan untuk menghasilkan ilustrasi berwarna yang indah. Anda dapat menghasilkan ilustrasi dengan teknik berbeda dengan teman Anda walaupun tool yang digunakan sama. Anda juga dapat mengerjakan ilustrasi berwarna secara manual untuk kemudian diedit lebih lanjut dengan Photoshop. Berikut ini beberapa perubahan baru yang terdapat dalam Adobe Photoshop CS3 yang berbeda dengan versi sebelumnya.
1. Tampilan baru pada jendela dan lembar kerja yang menawan, mempermudah Anda untuk mengatur tampilan kerja agar lebih nyaman.
2. Tampilan panel Tool yang fleksibel dapat ditampilkan menjadi satu kolom atau dua kolom.
3. Tombol Quick Mask tampil sebagai tombol single menyerupai tombol On/Off untuk mengaktifkan dan menonaktifkan fungsi Quick Mask.
4. Panel ditampilkan dalam sebuah dock yang secara fleksibel dapat diubah sesuai dengan ukuran yang diinginkan sehingga Anda akan lebih leluasa memaksimalkan tampilan lembar kerja.
5. Mode Full Screen baru yang diberi nama Maximize Screen Mode, berfungsi memaksimalkan ukuran jendela gambar semaksimal mungkin menyesuaikan dengan layer.
1. Mengenal Tampilan Lembar Kerja Adobe Photoshop CS3
Untuk memulai Adobe Photoshop CS3, klik tombol Start All Programs → Adobe Photoshop CS3. Pada layar akan ditampilkan ruang kerja Adobe Photoshop CS3.
a. Ruang Kerja
Merupakan area kerja atau tampilan kerja dari file atau gambar yang sedang dikerjakan.
b. Titlebar Adobe Photoshop CS3
Merupakan batang judul jendela yang berfungsi untuk menampilkan judul atau nama program yang sedang aktif.
c. Menubar Adobe Photoshop CS3
Merupakan baris menu yang berisi perintah dan fasilitas default yang disediakan oleh sebuah program. Ada 9 menu utama yang terdapat pada Adobe Photoshop, yaitu File, Edit, Image, Layer, Select, Filter, View, Window, dan Help.
d. Optionbar Adobe Photoshop CS3
Merupakan bagian yang berisi sekumpulan tombol atau pilihan yang berhubungan dengan suatu Tool tertentu. Tombol pilihan yang ditampilkan di dalam Optionbar akan menyesuaikan dengan tombol atau peranti yang terpilih di dalam panel Tools.
Bagian-bagian yang terdapat pada titlebar, menubar, dan optionbar
Gambar 3.3 Bagian-bagian yang terdapat pada titlebar, menubar, dan optionbar
e. Dock Panel Adobe Photoshop CS3
Dalam Photoshop, Dock Panel digunakan untuk mengontrol sifat dan cara kerja dari tombol-tombol yang ada pada panel Tools. Selain itu, untuk serta mendukung proses kerja yang terjadi pada gambar atau foto yang sedang dikerjakan. Pilihan pada menu Window menunjukkan jenis-jenis panel yang ada. Jika Anda memilih salah satu panel melalui menu Window tersebut, maka panel yang Anda pilih akan ditampilkan sebagai tampilan jendela yang melayang (Floating Window) dalam ruang kerja.
Dock Panel terdiri atas beberapa bagian berikut.
• Panel Navigator untuk mengatur besar tampilan gambar.
• Panel Color untuk mengatur pemberian warna.
• Panel Layer untuk mengatur layer yang ada di ruang kerja.
f. Panel Tool Adobe Photoshop CS3
Panel tool merupakan sebuah bagian yang berisi berbagai peranti yang dapat digunakan untuk memanipulasi dan menyunting sebuah gambar atau foto. Berikut adalah beberapa panel yang sering digunakan dalam pengeditan gambar.
ikon yang terdapat pada panel tool
Gambar 3.4 Ikon-ikon yang terdapat pada panel tool Penjelasan tiap ikon dan fungsinya dapat Anda pelajari pada Tabel 3.1, Tabel 3.2, Tabel 3.3, dan Tabel 3.4.
# Ikon Nama Ikon Fungsi
Rectangular Marquee Rectangular Marquee Untuk membuat seleksi yang berbentuk segi empat.
Elliptical Marquee Elliptical Marquee • Untuk membuat seleksi berbentuk elips.• Peranti ini juga digunakan untuk membuat seleksi dengan bentuk lingkaran, yaitu dengan menekan tombol Shift sambil melakukan proses drag pada mouse.
# Single Row Marquee Single Row Marquee Untuk membuat seleksi horizontal setinggi satu pixel.
Single Column Marquee Single Column Marquee Untuk membuat seleksi vertikal selebar satu pixel.
Crop Crop Untuk mengambil area pada citra atau tampilan yang diinginkan. Perhatikan bahwa peranti ini mempengaruhi semua layer yang ada, baik yang aktif maupun tidak.
Lasso Lasso • Untuk membuat seleksi dengan menggambar pola bebas (freehand).• Pada saat mouse dilepas, titik awal dan titik akhir akan terhubung.• Anda dapat mengaktifkan kotak periksa Anti Aliased pada Optionsbar untuk menghaluskan seleksi.
#Polygonal LassoUntuk menjalankan fasilitas Lasso Tool, gunakan proses drag and drop. • Untuk membuat seleksi berbentuk polygon
# Magnetic Lasso Magnetic Lasso Untuk membuat seleksi yang melekat pada perbatasan dari pixel yang dipilih.• Untuk menggunakan Magnetic Lasso, Anda dapat melakukan proses klik di satu titik. Kemudian, gerakkan mouse pada bidang yang diinginkan (bidang seleksi akan mengikuti arah gerak mouse). Proses seleksi akan terhenti jika titik awal dan akhir saling bertemu dan Anda harus klik sekali pada pertemuan dua titik tersebut.
# Magic Wand Magic Wand Untuk membuat seleksi atas pixel –pixel yang ada di dalam kawasan warna tertentu. Toleransi dapat ditetapkan melalui Optionsbar.
Quick Selection Quick Selection • Fasilitas seleksi terbaru dari Adobe Photoshop CS3.• Anda dapat menyeleksi dengan cepat, caranya dengan menggeser pointer mouse ke area gambar yang ingin diseleksi. Secara otomatis, peranti ini akan mencari dan menambah sisi seleksi dari bidang gambar.
- Ikon Nama Ikon Fungsi
Brush Tool Airbrush Brush Tool Airbrush • Digunakan untuk membuat goresan warna dengan kuas. Tepi goresannya akan halus.• Warna yang digunakan adalah warna foreground. Cara untuk memilih warna adalah klik tombol mouse, arahkan pointer-nya ke dalam panel Swatches. Kemudian, klik salah satu warna yang diinginkan.• Untuk mengubah bentuk polesan kuas Brush Tool, Anda dapat menentukannya melalui pilihan brush di Optionbar.• Anda dapat mengubah fungsi tombol brush menjadi Airbrush dengan mengaktifkan tombol Airbrush di Optionbar.
• Pencil Tool digunakan untuk membuat goresan secara bebas. Pinggir goresan tidak sehalus Brush Tool. Warna yang digunakan adalah warna foreground.• Untuk menentukan warna pencil, sama seperti saat Anda menentukan warna untuk brush.• Anda dapat mengubah bentuk polesan pencil dengan menggunakan pilihan Brush di Optionbar
#Gradient Tool Open Gradient Picker
Digunakan untuk memberi warna gradasi sebuah objek.• Untuk menentukan bentuk arah arsiran dari Gradient Tool, Anda dapat memilih beberapa tombol gradasi yang ada di Optionbar.• Gunakan tombol Open Gradien Picker pada Optionbar untuk mengatur bentuk gradasi berikut warnanya.
Paint Bucket Tool Fill Tool Pattern Paint Bucket Tool Fill ToolPattern • Digunakan untuk memberi warna pada blok area tertentu.• Untuk prosesnya, setelah Anda pilih tombol tersebut, klik mouse di area yang ingin diberi warna. Anda dapat menentukan jenis warna yang diinginkan, apakah Foreground atau pattern di Optionbar.
Line Tool Line Tool Line digunakan untuk • membuat garis. Peranti ini juga dapat digunakan untuk membuat garis dengan mata panah pada ujungnya.• Gunakan Anti-Aliased pada Options Panel untuk membuat garis yang halus.
Eraser Tool Background Eraser Magic Eraser Eraser Tool Background Eraser Magic Eraser • Eraser digunakan untuk menghapus area pada layer.• Anda dapat memilih salah satu dari jenis penghapus Pencil, Block, Airbrush, atau Paintbrush melalui Optionsbar.
# Ikon Nama Ikon Fungsi
Type Tool Type Tool Digunakan untuk membuat teks,
Horizontal Type Mask Tool Horizontal Type Mask Tool Anda juga dapat membuat teks dengan pilihan Text Layer atau Mask or Selection sekaligus
Vertical Type Tool Vertical Type Tool Anda dapat memilih bentuk penulisan teks, apakah secara horizontal atau vertikal.
Vertical Type Mask Tool Vertical Type Mask Tool
# Ikon Nama Ikon Fungsi
Move Tool Move Tool Digunakan untuk memindahkan seleksi atau layer yang aktif.
Eyedropper Tool Eyedropper Tool Digunakan untuk memilih warna foreground dari warna yang ada di lembar kerja atau dari Swatches Panel.
Zoom Tool Zoom Tool Digunakan untuk memperbesar tampilan lembar kerja. Adapun untuk memperkecil tampilan zoom Tool, Anda dapat mengimbangi dengan menekan
- Menu Singkat dari Adobe Photoshop
> Format File
Photoshop memiliki kemampuan untuk membaca dan menulis gambar berformat raster dan vektor seperti .png, .gif, .jpeg, dan lain-lain. Photoshop juga memiliki beberapa format file khas:
• .PSD (Photoshop Document) format yang menyimpan gambar dalam bentuk layer, termasuk teks, mask, opacity, blend mode, channel warna, channel alpha, clipping paths, dan setting duotone.
• .PSB adalah versi terbaru dari PSD yang didesain untuk file yang berukuran lebih dari 2 GB
• .PDD adalah versi lain dari PSD yang hanya dapat mendukung fitur perangkat lunak PhotshopDeluxe.
> Tool
Tool dalam Adobe Photoshop adalah alat yang dapat membantu pengguna dalam mengedit. Tool – tool tersebut terdiri dari berbagai macam tool dengan kegunaan yang spesifik.
Beberapa tool – tool yang ada di Photoshop antara lain :
• History Brush Tool • Brush Tool
• Eraser Tool • Audio Annotation Tool
• Path Selection Tool • Eyedropper Tool
• Direct Selection tool • Measure Tool
• Pen Tool • Text Tool
• Shape Tool • Hand Tool
Adapun komponen yang terdapat pada tampilan dari Adobe Photoshop 8.0 adalah :
A. Toolbox
B. Tool Option Bar
C. Menu
D. Status Bar
E. Berbagai jenis palette, yang aktif dari atas ke bawah: navigation palette, color palette, history palette, dan layer palette
F. Palette Well (hanya tampak apabila resolusi layar di atas 800 x 600)
A. Toolbox
Toolbox berisi berbagai macam tools yang digunakan untuk melakukan manipulasi image.
B. Tool Option Bar
Hampir semua tool pada Toolbox memiliki options yang ditampilkan pada Tool Option Bar. Options tersebut digunakan untuk mengatur nilai parameter dari tool yang sedang aktif/dipilih. contoh tampilan tool option bar jika tool Magic Wand pada toolbox (shortcut keyboard: W)
• Setelah nilai parameter pada tool option bar diubah-ubah (misalnya nilai Tolerance), kita dapat mengembalikannya lagi menjadi nilai default (nilai semula). Yaitu dengan klik icon yang ada di bagian paling kiri tool option bar, kemudian klik tombol . Pada context menu yang muncul, pilih Reset Tool untuk mengembalikan nilai default dari tool yang sedang dipilih. Apabila ingin mengembalikan nilai default semua tools di toolbox, pilih Reset All Tools. Untuk jelasnya bisa dilihat pada gambar berikut :
• Untuk menyembunyikan/menampilkan Tool Option Bar, Pilih Menu Window, kemudian pada menu Options hilangkan atau aktifkan tanda checknya.
C. Menu
Berikut adalah menu-menu yang terdapat pada Adobe Photoshop 8.0:
1. File Berkaitan dengan file seperti menyimpan, membuka, export, import, dan cetak.
2. Edit Berkaitan dengan editing secara umum seperti cut, copy, paste, transform image, serta untuk mengatur preferences Adobe Photoshop.
3. Image Berisi editing image untuk mengatur warna, hue/saturation, brightness/contrast, ukuran
4. Layer Berkaitan dengan manajemen layer pada image, seperti menambah layer, menghapus, menambah efek pada layer, serta masking.
5. Select Berkaitan dengan selection image.
6. Filter Berisikan filter-filter yang terinstall pada Photoshop yang dapat digunakan untuk memberi efek tertentu pada image.
7. View Digunakan untuk pengaturan view seperti zooming image, menampilkan skala, dan sebagainya.
8. Window Digunakan untuk pengaturan window
9. Help Digunakan untuk menampilkan help Adobe Photoshop.
D. Status Bar
Status bar berisikan keterangan mengenai tool di toolbox yang sedang aktif, serta keterangan image yang sedang aktif. Status bar pada Photoshop dapat ditampilkan/disembunyikan dengan memilih menu Window > Status Bar.
• Untuk lebih memahami kegunaan status bar, bisa praktekkan sbb:
• Buat dokumen baru, dengan memilih menu File > New… (shorcut keyboard: Ctrl+N).
• Akan keluar dialog seperti
• Tahan tombol Alt, kemudian klik kiri pada status bar, akan terlihat keterangan dokumen image yang sedang aktif.
E. Palette
Palette Photoshop berguna untuk memudahkan dalam navigasi maupun editing image. Untuk menyembunyikan/menampilkan palette, digunakan menu Window, kemudian pilih palette yang ingin disembunyikan/ditampilkan.
F. Palette Well
Palette well digunakan untuk memudahkan dalam pengaturan palette. Namun palette well hanya tersedia jika resolusi layar lebih besar dari 800 x 600 (resolusi minimal yang disarankan adalah 1024 x 768).
Toolbox (pada Adobe PhotoShop 8)
PENGENALAN TOOLBOX (Pada PotoShop CS3)
Tidak semua tool ada tanda segitiga kecil hitam, ini berarti masih ada lagi tool yang lain di dalamnya. Untuk melihatnya klik dan tahan tool tersebut ( Alt + klik tool tsb ).
Move Tool (Shortcut keyboard: V)
Digunakan untuk menggeser/memindah selection, layers, dan guides.
Tool Marquee
Ada empat macam bentuk, yaitu:
1. Rectangle : Untuk membuat seleksi bentuk kotak
2. Elliptical : Untuk membuat seleksi bentuk lingkaran
3. Single Row : Untuk membuat seleksi garis horisontal
4. Single coloumn : Untuk membuat seleksi garis vertikal
Dan pada pengaturannya kita dapat mengeluarkan Option
pada menu window
– show option. Contoh option di atas ini menunjukan marquee option dikarenakan tool yang sedang dipergunakan adalah tool marquee.
Tool Lasso
Lasso : Untuk membuat seleksi bebas
Polygonal : Untuk membuat seleksi garis-garis lurus (poligon)
Magnetiic : Untuk membuat seleksi berdasarkan bentuk
Tool Magic & Quick
Quick Selection : Untuk membuat seleksi bagian terpilih
Polygonal : Untuk membuat area selection yang memiliki warna serupa. Perbedaan toleransi warna dapat diatur pada tool option bar
Crop Tool
Shortcut keyboard: C
Digunakan untuk memangkas image (memotong dan membuang area tertentu dari image)
Slice Tool (Shortcut keyboard: K, atau Shift + K untuk mengubah jenis slice)
Slice Tool : Digunakan untuk membuat potongan-potongan image dari suatu image
Slice Select Tool : Digunakan untuk memilih potongan pada suatu image
Healing Brush, Patch, Red Eye Tool (Shortcut keyboard: J, atau Shift + J mengubah tool)
Spot Healing Brush : untuk mengecat/melukis image dengan pola warna sesuai sekitarnya
Healing Brush Tool : untuk mengecat/melukis image dengan pola warna tertentu.
Patch Tool : untuk mengecat/melukis pada area tertentu image dengan pola (pattern) atau sample tertentu.
Red Eye Tool : Digunakan untuk mengecat/mewarnai image dengan pola warna tertentu.
Brush, Pencil Tool (Shortcut keyboard: B, atau Shift + B untuk mengubah tool)
Brush Tool : Digunakan untuk melukis image dengan goresan kuas
Pencil Tool : Digunakan untuk melukis image dengan goresan pencil
Stamp Tool (Shortcut keyboard: S, atau Shift + S untuk mengubah jenis stamp)
1. Clone Stamp Tool : Digunakan untuk melukis image dengan sample image tertentu
2. Pattern Stamp Tool : Digunakan untuk melukis image dengan menggunakan pola tertentu
History Brush Tool (Shortcut keyboard: Y, atau Shift + Y untuk mengubah jenis)
History Brush Tool : Digunakan untuk melukis image menggunakan snapshot atau state history dari image 2.
Art History Tool : Digunakan untuk melukis image menggunakan snapshot atau state history dari image,
dengan model artistik tertentu.
Eraser Tool (Shortcut keyboard: E, atau Shift + E untuk mengubah jenis eraser)
1. Eraser : Digunakan untuk menghapus pixel image dan mengembalikannya ke state tertentu.
2. Background Eraser : Digunakan untuk menghapus area tertentu image menjadi transparan.
3. Magic Eraser : Digunakan untuk menghapus area tertentu image yang memiliki warna yang serupa menjadi transparan dengan satu kali klik.
Paint Bucket, Gradient Tool (Shortcut keyboard: G, atau Shift + G)
1. Paint Bucket Tool
Digunakan untuk mengecat area yang dipilih dengan warna foreground atau pola
tertentu.
2. Gradient Tool
Digunakan untuk mengecat area yang dipilih (selected area) dengan perpaduan
banyak warna.
Blur, Sharpen, Sharpen Tool (Shortcut keyboard: R, atau Shift + R)
1. Blur Tool : Digunakan untuk menghaluskan/mengaburkan area tertentu pada image.
2. Sharpen Tool : Digunakan untuk menajamkan area tertentu pada image.
3. Smudge Tool : Digunakan untuk menggosok/mencoreng area tertentu pada image
Dodge, Burn, Sponge Tool (Shortcut keyboard: O, atau Shift + O)
1. Dodge Tool
Digunakan untuk menerangkan warna di area tertentu pada image
2. Burn Tool
Digunakan untuk menggelapkan warna di area tertentu pada image
3. Sponge Tool
Digunakan untuk mengubah saturation di area tertentu pada image
Path Selection Tool (Shortcut keyboard: A, atau Shift + A untuk mengubah jenis)
Terdiri dari 2 jenis, yaitu:
1. Path Selection Tool
Digunakan untuk melakukan selection path
2. Direct Selection Tool
Digunakan untuk mengubah anchor dan direction point dari path. (Path akan
dibahas lebih lanjut pada Bab 5)
Type tool (Shortcut keyboard: T, atau Shift + T untuk mengubah jenis)
Terdiri dari 4 jenis, yaitu:
1. Horizontal Type Tool
Digunakan untuk membuat tulisan secara horizontal
2. Vertical Type Tool
Digunakan untuk membuat tulisan secara vertikal
3. Horizontal Type Mask Tool
Digunakan untuk membuat selection berbentuk tulisan secara horizontal
4. Vertical Type Mask Tool
Digunakan untuk membuat selection berbentuk tulisan secara vertikal
Pen Tool
1. Pen Tool (Shortcut keyboard: P, atau Shift + P)
Digunakan untuk membuat path dengan lengkung-lengkung yang halus
2. Freeform Pen Tool (Shortcut keyboard: P, atau Shift + P)
Digunakan untuk membuat path berbentuk bebas
3. Add Anchor Point Tool
Digunakan untuk menambah anchor point pada path
4. Delete Anchor Point Tool
Digunakan untuk menghapus anchor point tertentu pada path
5. Convert Point Tool
Digunakan untuk mengubah anchor dan direction point tertentu pada path
Shape Tool (Shortcut keyboard: U, atau Shift + U untuk mengubah jenis)
1. Rectangle Tool : Digunakan untuk menggambar bentuk segi empat
2. Rounded Rectangle Tool : Digunakan untuk menggambar segi empat melengkung
3. Ellipse Tool : Digunakan untuk menggambar ellipse
4. Polygon Tool : Digunakan untuk menggambar polygon
5. Line Tool : Digunakan untuk menggambar garis lurus
6. Custom Shape Tool : Digunakan untuk menggambar bentuk tertentu dari daftar bentuk yang dapat dipilih pada option bar
Notes Tool (Shortcut keyboard: N, atau Shift + N untuk mengubah jenis)
1. Notes Tool
Digunakan untuk membuat catatan pada image
2. Audio AnnotationTool
Digunakan untuk membuat suara/audio pada image
Eyedropper, Measure Tool (Shortcut keyboard: I, atau Shift + I untuk mengubah jenis)
1. Eyedropper Tool
Digunakan untuk mengambil sample warna pada image untuk warna foreground
2. Color Sampler Tool
Digunakan untuk mengambil berbagai sample warna pada image
3. Measure Tool
Digunakan untuk mengukur jarak atau sudut pada image
Hand Tool
Shortcut keyboard: H
Digunakan untuk menggeser/memindah bidang pandang image di dalam kanvas.
Zoom Tool
Shortcut keyboard: Z
Digunakan untuk memperbesar atau memperkecil tampilan image.
Set Foreground & Baground
Kotak atas (hitam) untuk memberitahukan warna apa yang kita pakai (foreground)
Kotak bawah (putih) untuk menentukan warna kanvas/ alas (background)
Kotak kecil (hitam-putih) warna standar dari photoshop
Tanda panah untuk memutar posisi warna kedua kotak besar
Tanda-tanda gambar yang berfungsi untuk penampilan gambar
Menu Edit
Undo : Untuk membatalkan perintah terakhir
Redo : Untuk mengembalikan perintah yang sudah di undo
Cut : Untuk mengambil gambar yang terseleksi
Copy : Untuk mengcopy/ memperbanyak gambar
Copy Merge : Untuk mengcopy gambar yang terdiri dari beberapa layer
Paste : Untuk memindahkan gambar yang sudah di copy/ cut
Paste into : Memindahkan gambar ke dalam seleksi
Clear : Untuk membersihkan gambar yang berada didalam seleksi
Fill : Untuk memasukkan warna kedalam seleksi
Stroke : Untuk membuat garis pinggir.
Dalam menggunakan stroke kita bisa memilih daerah yang akan di stroke;
• Inside : Didalam seleksi
• Center : Tengah seleksi
• Outside : Diluar seleksi
Transform : Bentuk transform ada beberapa macam;
• Scale : Untuk merubah ukuran gambar
• Rotate : Untuk memutar gambar
• Skew : Untuk membentuk kemiringan gambar
• Distort : Untuk membuat gambar bebas
• Perspective : Untuk membuat gambar berbentuk perspektiv
• Flip horizontal : Untuk membalik gambar searah horisontal
• Flip vertical : Untuk membalik gambar searah vertical
Define Pattern : Untuk mengcopy gambar yang akan di pattern
Menu Image
Mode : Untuk mode warna gambar
Adjust : Untuk membentuk efek warna
Duplicate : Untuk membuat file duplikat
Image Size : Untuk merubah ukuran file gambar
Canvas Size : Untuk merubah ukuran kanvas
Crop : Untuk memotong gambar sesuai dengan yang kita seleksi
Rotate Canvas : Untuk memutar canvas
Calculation : Untuk membuat channel baru dengan warna grayscale
Menu Layer
New : Untuk membuat layer baru
New Adjustment layer : Membuat layer dengan efek warna
Duplicate layer : Untuk membuat layer duplikat
Delete layer : Untuk menghapus layer
Layer Option : Untuk merubah tampilan layer
Effect : Memberikan efek berdasarkan layer
Type : Merubah status teks
Arrange : Bentuk arrange ada 4 macam;
• Bring to front : Untuk memindahkan layer ke posisi paling depan
• Bring forward : Untuk memindahkan layer ke posisi depan satu langkah
• Send to back : Untuk memindahkan layer ke posisi paling belakang
• Send backward : Untuk memindahkan layer ke posisi belakang satu langkah
Matting : Untuk menghaluskan gambar bagian pinggir
Menu Select
All : Untuk membuat seleksi pada seluruh area gambar
None : Untuk menghilangkan seleksi
Inverse : Untuk membalikkan daerah seleksi
Color Range : Untuk mencari daerah seleksi pada warna yang kita
inginkan
Feather : Untuk menghaluskan warna bagian pinggir
Modify : Ada 4 macam
• Border : Untuk membuat double seleksi
• Smooth : Untuk menghaluskan ujung seleksi
• Expand : Untuk memperluas daerah seleksi
• Contract : Untuk mengurangi daerah seleksi
Grow : Untuk menambah daerah seleksi pada daerah warna dan
toleransi yang sama tetapi hanya yang menempel
Similar : Untuk menambah daerah seleksi pada daerah warna dan
toleransi yang sama yang menempel maupun yang tidak
Save selection : Untuk menyimpan seleksi pada channel
Load selection : Untuk memanggil seleksi pada channel
Filter
Untuk membuat efek bentuk. Cobalah anda gunakan satu persatu
Menu Window
Cascade : Untuk tampilan layer memanjang
Tile : Untuk Untuk mengatur file yang jumlahnya lebih dari Satu
Show tool/hide tool : Untuk menampilkan/menghilangkan toolbox
Show navigator/hide : Untuk menampilkan/menghilangkan navigator
Show option/hide option : Untuk menampilkan/menghilangkan option
Show Brushes/hide : Untuk menampilkan/menghilangkan brushes
Show swatches/hide : Untuk menampilkan/menghilangkan swatches
Show layer/hide layer : Untuk menampilkan/menghilangkan layer
Show path/hide path : Untuk menampilkan/menghilangkan path
Show channel/hide : Untuk menampilkan/menghilangkan channel
Show info/hide info : Untuk menampilkan/menghilangkan info
Channel
Berfungsi untuk pembagian warna dalam pencetakan atau separasi.
Dalam dialog box cannel kita bisa click tanda segitiga kecil disudut kanan atasnya antara
lain terdapat:
• New channel : Untuk membuat channel baru
• Duplicate channel : Untuk membuat copy-an channel
• Delete channel : Untuk menghapus channel
• Pallet option : Untuk merubah tampilan channel
Channel juga dapat menyimpan tanda seleksi objek yang telah kita simpan pada save
Selection yang ada pada menu select.
Di bawah dialog box terdapat lambang-lambang:
• Lingkaran putus-putus : Untuk menampilkan tanda seleksi objek
• Kertas terbuka : Untuk mebuat channel baru
• Tong sampah : Untuk menghapus channel
ADOBE PHOTOSHOP
# Mengenal Adobe Photoshop CS3
Adobe Photoshop adalah salah satu software untuk mengolah foto atau gambar berbasis bitmap yang populer saat ini. Software ini diproduksi oleh Adobe Systems, bila pada versi ketujuh dikenal dengan nama Adobe Photoshop 7 versi kedelapan aplikasi ini disebut dengan nama Photoshop CS (Creative Suite), yang diikuti versi berikutnya CS2, CS3, CS4, dan CS5 (versi keduabelas).
Ikon untuk Photoshop CS3 Beta.Dengan Photoshop, Anda dapat memperbaiki dan memperindah foto yang ingin dicetak dengan menambah beberapa efek pada foto tersebut. Dengan demikian, tampilan foto menjadi berbeda dan menarik.
Tampilan pembuka ketika Photoshop dijalankan
Gambar 3.1 Tampilan pembuka ketika Photoshop dijalankan
Walaupun terdapat berbagai macam program yang dapat digunakan untuk mewarnai ilustrasi Anda, Photoshop dengan segala kelebihan dan kekurangannya dapat dimaksimalkan untuk menghasilkan ilustrasi berwarna yang indah. Anda dapat menghasilkan ilustrasi dengan teknik berbeda dengan teman Anda walaupun tool yang digunakan sama. Anda juga dapat mengerjakan ilustrasi berwarna secara manual untuk kemudian diedit lebih lanjut dengan Photoshop. Berikut ini beberapa perubahan baru yang terdapat dalam Adobe Photoshop CS3 yang berbeda dengan versi sebelumnya.
1. Tampilan baru pada jendela dan lembar kerja yang menawan, mempermudah Anda untuk mengatur tampilan kerja agar lebih nyaman.
2. Tampilan panel Tool yang fleksibel dapat ditampilkan menjadi satu kolom atau dua kolom.
3. Tombol Quick Mask tampil sebagai tombol single menyerupai tombol On/Off untuk mengaktifkan dan menonaktifkan fungsi Quick Mask.
4. Panel ditampilkan dalam sebuah dock yang secara fleksibel dapat diubah sesuai dengan ukuran yang diinginkan sehingga Anda akan lebih leluasa memaksimalkan tampilan lembar kerja.
5. Mode Full Screen baru yang diberi nama Maximize Screen Mode, berfungsi memaksimalkan ukuran jendela gambar semaksimal mungkin menyesuaikan dengan layer.
1. Mengenal Tampilan Lembar Kerja Adobe Photoshop CS3
Untuk memulai Adobe Photoshop CS3, klik tombol Start All Programs → Adobe Photoshop CS3. Pada layar akan ditampilkan ruang kerja Adobe Photoshop CS3.
a. Ruang Kerja
Merupakan area kerja atau tampilan kerja dari file atau gambar yang sedang dikerjakan.
b. Titlebar Adobe Photoshop CS3
Merupakan batang judul jendela yang berfungsi untuk menampilkan judul atau nama program yang sedang aktif.
c. Menubar Adobe Photoshop CS3
Merupakan baris menu yang berisi perintah dan fasilitas default yang disediakan oleh sebuah program. Ada 9 menu utama yang terdapat pada Adobe Photoshop, yaitu File, Edit, Image, Layer, Select, Filter, View, Window, dan Help.
d. Optionbar Adobe Photoshop CS3
Merupakan bagian yang berisi sekumpulan tombol atau pilihan yang berhubungan dengan suatu Tool tertentu. Tombol pilihan yang ditampilkan di dalam Optionbar akan menyesuaikan dengan tombol atau peranti yang terpilih di dalam panel Tools.
Bagian-bagian yang terdapat pada titlebar, menubar, dan optionbar
Gambar 3.3 Bagian-bagian yang terdapat pada titlebar, menubar, dan optionbar
e. Dock Panel Adobe Photoshop CS3
Dalam Photoshop, Dock Panel digunakan untuk mengontrol sifat dan cara kerja dari tombol-tombol yang ada pada panel Tools. Selain itu, untuk serta mendukung proses kerja yang terjadi pada gambar atau foto yang sedang dikerjakan. Pilihan pada menu Window menunjukkan jenis-jenis panel yang ada. Jika Anda memilih salah satu panel melalui menu Window tersebut, maka panel yang Anda pilih akan ditampilkan sebagai tampilan jendela yang melayang (Floating Window) dalam ruang kerja.
Dock Panel terdiri atas beberapa bagian berikut.
Dock Panel terdiri atas beberapa bagian berikut.
• Panel Navigator untuk mengatur besar tampilan gambar.
• Panel Color untuk mengatur pemberian warna.
• Panel Layer untuk mengatur layer yang ada di ruang kerja.
f. Panel Tool Adobe Photoshop CS3
Panel tool merupakan sebuah bagian yang berisi berbagai peranti yang dapat digunakan untuk memanipulasi dan menyunting sebuah gambar atau foto. Berikut adalah beberapa panel yang sering digunakan dalam pengeditan gambar.
ikon yang terdapat pada panel tool
Gambar 3.4 Ikon-ikon yang terdapat pada panel tool Penjelasan tiap ikon dan fungsinya dapat Anda pelajari pada Tabel 3.1, Tabel 3.2, Tabel 3.3, dan Tabel 3.4.
# Ikon Nama Ikon Fungsi
Rectangular Marquee Rectangular Marquee Untuk membuat seleksi yang berbentuk segi empat.
Elliptical Marquee Elliptical Marquee • Untuk membuat seleksi berbentuk elips.• Peranti ini juga digunakan untuk membuat seleksi dengan bentuk lingkaran, yaitu dengan menekan tombol Shift sambil melakukan proses drag pada mouse.
# Single Row Marquee Single Row Marquee Untuk membuat seleksi horizontal setinggi satu pixel.
Single Column Marquee Single Column Marquee Untuk membuat seleksi vertikal selebar satu pixel.
Crop Crop Untuk mengambil area pada citra atau tampilan yang diinginkan. Perhatikan bahwa peranti ini mempengaruhi semua layer yang ada, baik yang aktif maupun tidak.
Lasso Lasso • Untuk membuat seleksi dengan menggambar pola bebas (freehand).• Pada saat mouse dilepas, titik awal dan titik akhir akan terhubung.• Anda dapat mengaktifkan kotak periksa Anti Aliased pada Optionsbar untuk menghaluskan seleksi.
Rectangular Marquee Rectangular Marquee Untuk membuat seleksi yang berbentuk segi empat.
Elliptical Marquee Elliptical Marquee • Untuk membuat seleksi berbentuk elips.• Peranti ini juga digunakan untuk membuat seleksi dengan bentuk lingkaran, yaitu dengan menekan tombol Shift sambil melakukan proses drag pada mouse.
# Single Row Marquee Single Row Marquee Untuk membuat seleksi horizontal setinggi satu pixel.
Single Column Marquee Single Column Marquee Untuk membuat seleksi vertikal selebar satu pixel.
Crop Crop Untuk mengambil area pada citra atau tampilan yang diinginkan. Perhatikan bahwa peranti ini mempengaruhi semua layer yang ada, baik yang aktif maupun tidak.
Lasso Lasso • Untuk membuat seleksi dengan menggambar pola bebas (freehand).• Pada saat mouse dilepas, titik awal dan titik akhir akan terhubung.• Anda dapat mengaktifkan kotak periksa Anti Aliased pada Optionsbar untuk menghaluskan seleksi.
#Polygonal LassoUntuk menjalankan fasilitas Lasso Tool, gunakan proses drag and drop. • Untuk membuat seleksi berbentuk polygon
# Magnetic Lasso Magnetic Lasso Untuk membuat seleksi yang melekat pada perbatasan dari pixel yang dipilih.• Untuk menggunakan Magnetic Lasso, Anda dapat melakukan proses klik di satu titik. Kemudian, gerakkan mouse pada bidang yang diinginkan (bidang seleksi akan mengikuti arah gerak mouse). Proses seleksi akan terhenti jika titik awal dan akhir saling bertemu dan Anda harus klik sekali pada pertemuan dua titik tersebut.
# Magic Wand Magic Wand Untuk membuat seleksi atas pixel –pixel yang ada di dalam kawasan warna tertentu. Toleransi dapat ditetapkan melalui Optionsbar.
Quick Selection Quick Selection • Fasilitas seleksi terbaru dari Adobe Photoshop CS3.• Anda dapat menyeleksi dengan cepat, caranya dengan menggeser pointer mouse ke area gambar yang ingin diseleksi. Secara otomatis, peranti ini akan mencari dan menambah sisi seleksi dari bidang gambar.
Quick Selection Quick Selection • Fasilitas seleksi terbaru dari Adobe Photoshop CS3.• Anda dapat menyeleksi dengan cepat, caranya dengan menggeser pointer mouse ke area gambar yang ingin diseleksi. Secara otomatis, peranti ini akan mencari dan menambah sisi seleksi dari bidang gambar.
- Ikon Nama Ikon Fungsi
Brush Tool Airbrush Brush Tool Airbrush • Digunakan untuk membuat goresan warna dengan kuas. Tepi goresannya akan halus.• Warna yang digunakan adalah warna foreground. Cara untuk memilih warna adalah klik tombol mouse, arahkan pointer-nya ke dalam panel Swatches. Kemudian, klik salah satu warna yang diinginkan.• Untuk mengubah bentuk polesan kuas Brush Tool, Anda dapat menentukannya melalui pilihan brush di Optionbar.• Anda dapat mengubah fungsi tombol brush menjadi Airbrush dengan mengaktifkan tombol Airbrush di Optionbar.
• Pencil Tool digunakan untuk membuat goresan secara bebas. Pinggir goresan tidak sehalus Brush Tool. Warna yang digunakan adalah warna foreground.• Untuk menentukan warna pencil, sama seperti saat Anda menentukan warna untuk brush.• Anda dapat mengubah bentuk polesan pencil dengan menggunakan pilihan Brush di Optionbar
#Gradient Tool Open Gradient Picker
Digunakan untuk memberi warna gradasi sebuah objek.• Untuk menentukan bentuk arah arsiran dari Gradient Tool, Anda dapat memilih beberapa tombol gradasi yang ada di Optionbar.• Gunakan tombol Open Gradien Picker pada Optionbar untuk mengatur bentuk gradasi berikut warnanya.
Paint Bucket Tool Fill Tool Pattern Paint Bucket Tool Fill ToolPattern • Digunakan untuk memberi warna pada blok area tertentu.• Untuk prosesnya, setelah Anda pilih tombol tersebut, klik mouse di area yang ingin diberi warna. Anda dapat menentukan jenis warna yang diinginkan, apakah Foreground atau pattern di Optionbar.
Line Tool Line Tool Line digunakan untuk • membuat garis. Peranti ini juga dapat digunakan untuk membuat garis dengan mata panah pada ujungnya.• Gunakan Anti-Aliased pada Options Panel untuk membuat garis yang halus.
Eraser Tool Background Eraser Magic Eraser Eraser Tool Background Eraser Magic Eraser • Eraser digunakan untuk menghapus area pada layer.• Anda dapat memilih salah satu dari jenis penghapus Pencil, Block, Airbrush, atau Paintbrush melalui Optionsbar.
Paint Bucket Tool Fill Tool Pattern Paint Bucket Tool Fill ToolPattern • Digunakan untuk memberi warna pada blok area tertentu.• Untuk prosesnya, setelah Anda pilih tombol tersebut, klik mouse di area yang ingin diberi warna. Anda dapat menentukan jenis warna yang diinginkan, apakah Foreground atau pattern di Optionbar.
Line Tool Line Tool Line digunakan untuk • membuat garis. Peranti ini juga dapat digunakan untuk membuat garis dengan mata panah pada ujungnya.• Gunakan Anti-Aliased pada Options Panel untuk membuat garis yang halus.
Eraser Tool Background Eraser Magic Eraser Eraser Tool Background Eraser Magic Eraser • Eraser digunakan untuk menghapus area pada layer.• Anda dapat memilih salah satu dari jenis penghapus Pencil, Block, Airbrush, atau Paintbrush melalui Optionsbar.
# Ikon Nama Ikon Fungsi
Type Tool Type Tool Digunakan untuk membuat teks,
Horizontal Type Mask Tool Horizontal Type Mask Tool Anda juga dapat membuat teks dengan pilihan Text Layer atau Mask or Selection sekaligus
Vertical Type Tool Vertical Type Tool Anda dapat memilih bentuk penulisan teks, apakah secara horizontal atau vertikal.
Vertical Type Mask Tool Vertical Type Mask Tool
Type Tool Type Tool Digunakan untuk membuat teks,
Horizontal Type Mask Tool Horizontal Type Mask Tool Anda juga dapat membuat teks dengan pilihan Text Layer atau Mask or Selection sekaligus
Vertical Type Tool Vertical Type Tool Anda dapat memilih bentuk penulisan teks, apakah secara horizontal atau vertikal.
Vertical Type Mask Tool Vertical Type Mask Tool
# Ikon Nama Ikon Fungsi
Move Tool Move Tool Digunakan untuk memindahkan seleksi atau layer yang aktif.
Eyedropper Tool Eyedropper Tool Digunakan untuk memilih warna foreground dari warna yang ada di lembar kerja atau dari Swatches Panel.
Zoom Tool Zoom Tool Digunakan untuk memperbesar tampilan lembar kerja. Adapun untuk memperkecil tampilan zoom Tool, Anda dapat mengimbangi dengan menekan
Move Tool Move Tool Digunakan untuk memindahkan seleksi atau layer yang aktif.
Eyedropper Tool Eyedropper Tool Digunakan untuk memilih warna foreground dari warna yang ada di lembar kerja atau dari Swatches Panel.
Zoom Tool Zoom Tool Digunakan untuk memperbesar tampilan lembar kerja. Adapun untuk memperkecil tampilan zoom Tool, Anda dapat mengimbangi dengan menekan
- Menu Singkat dari Adobe Photoshop
> Format File
Photoshop memiliki kemampuan untuk membaca dan menulis gambar berformat raster dan vektor seperti .png, .gif, .jpeg, dan lain-lain. Photoshop juga memiliki beberapa format file khas:
• .PSD (Photoshop Document) format yang menyimpan gambar dalam bentuk layer, termasuk teks, mask, opacity, blend mode, channel warna, channel alpha, clipping paths, dan setting duotone.
• .PSB adalah versi terbaru dari PSD yang didesain untuk file yang berukuran lebih dari 2 GB
• .PDD adalah versi lain dari PSD yang hanya dapat mendukung fitur perangkat lunak PhotshopDeluxe.
Photoshop memiliki kemampuan untuk membaca dan menulis gambar berformat raster dan vektor seperti .png, .gif, .jpeg, dan lain-lain. Photoshop juga memiliki beberapa format file khas:
• .PSD (Photoshop Document) format yang menyimpan gambar dalam bentuk layer, termasuk teks, mask, opacity, blend mode, channel warna, channel alpha, clipping paths, dan setting duotone.
• .PSB adalah versi terbaru dari PSD yang didesain untuk file yang berukuran lebih dari 2 GB
• .PDD adalah versi lain dari PSD yang hanya dapat mendukung fitur perangkat lunak PhotshopDeluxe.
> Tool
Tool dalam Adobe Photoshop adalah alat yang dapat membantu pengguna dalam mengedit. Tool – tool tersebut terdiri dari berbagai macam tool dengan kegunaan yang spesifik.
Beberapa tool – tool yang ada di Photoshop antara lain :
• History Brush Tool • Brush Tool
• Eraser Tool • Audio Annotation Tool
• Path Selection Tool • Eyedropper Tool
• Direct Selection tool • Measure Tool
• Pen Tool • Text Tool
• Shape Tool • Hand Tool
Tool dalam Adobe Photoshop adalah alat yang dapat membantu pengguna dalam mengedit. Tool – tool tersebut terdiri dari berbagai macam tool dengan kegunaan yang spesifik.
Beberapa tool – tool yang ada di Photoshop antara lain :
• History Brush Tool • Brush Tool
• Eraser Tool • Audio Annotation Tool
• Path Selection Tool • Eyedropper Tool
• Direct Selection tool • Measure Tool
• Pen Tool • Text Tool
• Shape Tool • Hand Tool
Adapun komponen yang terdapat pada tampilan dari Adobe Photoshop 8.0 adalah :
A. Toolbox
B. Tool Option Bar
C. Menu
D. Status Bar
E. Berbagai jenis palette, yang aktif dari atas ke bawah: navigation palette, color palette, history palette, dan layer palette
F. Palette Well (hanya tampak apabila resolusi layar di atas 800 x 600)
A. Toolbox
B. Tool Option Bar
C. Menu
D. Status Bar
E. Berbagai jenis palette, yang aktif dari atas ke bawah: navigation palette, color palette, history palette, dan layer palette
F. Palette Well (hanya tampak apabila resolusi layar di atas 800 x 600)
A. Toolbox
Toolbox berisi berbagai macam tools yang digunakan untuk melakukan manipulasi image.
Toolbox berisi berbagai macam tools yang digunakan untuk melakukan manipulasi image.
B. Tool Option Bar
Hampir semua tool pada Toolbox memiliki options yang ditampilkan pada Tool Option Bar. Options tersebut digunakan untuk mengatur nilai parameter dari tool yang sedang aktif/dipilih. contoh tampilan tool option bar jika tool Magic Wand pada toolbox (shortcut keyboard: W)
Hampir semua tool pada Toolbox memiliki options yang ditampilkan pada Tool Option Bar. Options tersebut digunakan untuk mengatur nilai parameter dari tool yang sedang aktif/dipilih. contoh tampilan tool option bar jika tool Magic Wand pada toolbox (shortcut keyboard: W)
• Setelah nilai parameter pada tool option bar diubah-ubah (misalnya nilai Tolerance), kita dapat mengembalikannya lagi menjadi nilai default (nilai semula). Yaitu dengan klik icon yang ada di bagian paling kiri tool option bar, kemudian klik tombol . Pada context menu yang muncul, pilih Reset Tool untuk mengembalikan nilai default dari tool yang sedang dipilih. Apabila ingin mengembalikan nilai default semua tools di toolbox, pilih Reset All Tools. Untuk jelasnya bisa dilihat pada gambar berikut :
• Untuk menyembunyikan/menampilkan Tool Option Bar, Pilih Menu Window, kemudian pada menu Options hilangkan atau aktifkan tanda checknya.
C. Menu
Berikut adalah menu-menu yang terdapat pada Adobe Photoshop 8.0:
Berikut adalah menu-menu yang terdapat pada Adobe Photoshop 8.0:
1. File Berkaitan dengan file seperti menyimpan, membuka, export, import, dan cetak.
2. Edit Berkaitan dengan editing secara umum seperti cut, copy, paste, transform image, serta untuk mengatur preferences Adobe Photoshop.
3. Image Berisi editing image untuk mengatur warna, hue/saturation, brightness/contrast, ukuran
4. Layer Berkaitan dengan manajemen layer pada image, seperti menambah layer, menghapus, menambah efek pada layer, serta masking.
5. Select Berkaitan dengan selection image.
6. Filter Berisikan filter-filter yang terinstall pada Photoshop yang dapat digunakan untuk memberi efek tertentu pada image.
7. View Digunakan untuk pengaturan view seperti zooming image, menampilkan skala, dan sebagainya.
8. Window Digunakan untuk pengaturan window
9. Help Digunakan untuk menampilkan help Adobe Photoshop.
2. Edit Berkaitan dengan editing secara umum seperti cut, copy, paste, transform image, serta untuk mengatur preferences Adobe Photoshop.
3. Image Berisi editing image untuk mengatur warna, hue/saturation, brightness/contrast, ukuran
4. Layer Berkaitan dengan manajemen layer pada image, seperti menambah layer, menghapus, menambah efek pada layer, serta masking.
5. Select Berkaitan dengan selection image.
6. Filter Berisikan filter-filter yang terinstall pada Photoshop yang dapat digunakan untuk memberi efek tertentu pada image.
7. View Digunakan untuk pengaturan view seperti zooming image, menampilkan skala, dan sebagainya.
8. Window Digunakan untuk pengaturan window
9. Help Digunakan untuk menampilkan help Adobe Photoshop.
D. Status Bar
Status bar berisikan keterangan mengenai tool di toolbox yang sedang aktif, serta keterangan image yang sedang aktif. Status bar pada Photoshop dapat ditampilkan/disembunyikan dengan memilih menu Window > Status Bar.
• Untuk lebih memahami kegunaan status bar, bisa praktekkan sbb:
• Buat dokumen baru, dengan memilih menu File > New… (shorcut keyboard: Ctrl+N).
• Akan keluar dialog seperti
• Tahan tombol Alt, kemudian klik kiri pada status bar, akan terlihat keterangan dokumen image yang sedang aktif.
Status bar berisikan keterangan mengenai tool di toolbox yang sedang aktif, serta keterangan image yang sedang aktif. Status bar pada Photoshop dapat ditampilkan/disembunyikan dengan memilih menu Window > Status Bar.
• Untuk lebih memahami kegunaan status bar, bisa praktekkan sbb:
• Buat dokumen baru, dengan memilih menu File > New… (shorcut keyboard: Ctrl+N).
• Akan keluar dialog seperti
• Tahan tombol Alt, kemudian klik kiri pada status bar, akan terlihat keterangan dokumen image yang sedang aktif.
E. Palette
Palette Photoshop berguna untuk memudahkan dalam navigasi maupun editing image. Untuk menyembunyikan/menampilkan palette, digunakan menu Window, kemudian pilih palette yang ingin disembunyikan/ditampilkan.
Palette Photoshop berguna untuk memudahkan dalam navigasi maupun editing image. Untuk menyembunyikan/menampilkan palette, digunakan menu Window, kemudian pilih palette yang ingin disembunyikan/ditampilkan.
F. Palette Well
Palette well digunakan untuk memudahkan dalam pengaturan palette. Namun palette well hanya tersedia jika resolusi layar lebih besar dari 800 x 600 (resolusi minimal yang disarankan adalah 1024 x 768).
Palette well digunakan untuk memudahkan dalam pengaturan palette. Namun palette well hanya tersedia jika resolusi layar lebih besar dari 800 x 600 (resolusi minimal yang disarankan adalah 1024 x 768).
Toolbox (pada Adobe PhotoShop 8)
PENGENALAN TOOLBOX (Pada PotoShop CS3)
Tidak semua tool ada tanda segitiga kecil hitam, ini berarti masih ada lagi tool yang lain di dalamnya. Untuk melihatnya klik dan tahan tool tersebut ( Alt + klik tool tsb ).
Move Tool (Shortcut keyboard: V)
Digunakan untuk menggeser/memindah selection, layers, dan guides.
Tidak semua tool ada tanda segitiga kecil hitam, ini berarti masih ada lagi tool yang lain di dalamnya. Untuk melihatnya klik dan tahan tool tersebut ( Alt + klik tool tsb ).
Move Tool (Shortcut keyboard: V)
Digunakan untuk menggeser/memindah selection, layers, dan guides.
Tool Marquee
Ada empat macam bentuk, yaitu:
1. Rectangle : Untuk membuat seleksi bentuk kotak
2. Elliptical : Untuk membuat seleksi bentuk lingkaran
3. Single Row : Untuk membuat seleksi garis horisontal
4. Single coloumn : Untuk membuat seleksi garis vertikal
Ada empat macam bentuk, yaitu:
1. Rectangle : Untuk membuat seleksi bentuk kotak
2. Elliptical : Untuk membuat seleksi bentuk lingkaran
3. Single Row : Untuk membuat seleksi garis horisontal
4. Single coloumn : Untuk membuat seleksi garis vertikal
Dan pada pengaturannya kita dapat mengeluarkan Option
pada menu window
– show option. Contoh option di atas ini menunjukan marquee option dikarenakan tool yang sedang dipergunakan adalah tool marquee.
pada menu window
– show option. Contoh option di atas ini menunjukan marquee option dikarenakan tool yang sedang dipergunakan adalah tool marquee.
Tool Lasso
Lasso : Untuk membuat seleksi bebas
Polygonal : Untuk membuat seleksi garis-garis lurus (poligon)
Magnetiic : Untuk membuat seleksi berdasarkan bentuk
Lasso : Untuk membuat seleksi bebas
Polygonal : Untuk membuat seleksi garis-garis lurus (poligon)
Magnetiic : Untuk membuat seleksi berdasarkan bentuk
Tool Magic & Quick
Quick Selection : Untuk membuat seleksi bagian terpilih
Polygonal : Untuk membuat area selection yang memiliki warna serupa. Perbedaan toleransi warna dapat diatur pada tool option bar
Crop Tool
Shortcut keyboard: C
Digunakan untuk memangkas image (memotong dan membuang area tertentu dari image)
Quick Selection : Untuk membuat seleksi bagian terpilih
Polygonal : Untuk membuat area selection yang memiliki warna serupa. Perbedaan toleransi warna dapat diatur pada tool option bar
Crop Tool
Shortcut keyboard: C
Digunakan untuk memangkas image (memotong dan membuang area tertentu dari image)
Slice Tool (Shortcut keyboard: K, atau Shift + K untuk mengubah jenis slice)
Slice Tool : Digunakan untuk membuat potongan-potongan image dari suatu image
Slice Select Tool : Digunakan untuk memilih potongan pada suatu image
Slice Tool : Digunakan untuk membuat potongan-potongan image dari suatu image
Slice Select Tool : Digunakan untuk memilih potongan pada suatu image
Healing Brush, Patch, Red Eye Tool (Shortcut keyboard: J, atau Shift + J mengubah tool)
Spot Healing Brush : untuk mengecat/melukis image dengan pola warna sesuai sekitarnya
Healing Brush Tool : untuk mengecat/melukis image dengan pola warna tertentu.
Patch Tool : untuk mengecat/melukis pada area tertentu image dengan pola (pattern) atau sample tertentu.
Red Eye Tool : Digunakan untuk mengecat/mewarnai image dengan pola warna tertentu.
Spot Healing Brush : untuk mengecat/melukis image dengan pola warna sesuai sekitarnya
Healing Brush Tool : untuk mengecat/melukis image dengan pola warna tertentu.
Patch Tool : untuk mengecat/melukis pada area tertentu image dengan pola (pattern) atau sample tertentu.
Red Eye Tool : Digunakan untuk mengecat/mewarnai image dengan pola warna tertentu.
Brush, Pencil Tool (Shortcut keyboard: B, atau Shift + B untuk mengubah tool)
Brush Tool : Digunakan untuk melukis image dengan goresan kuas
Pencil Tool : Digunakan untuk melukis image dengan goresan pencil
Brush Tool : Digunakan untuk melukis image dengan goresan kuas
Pencil Tool : Digunakan untuk melukis image dengan goresan pencil
Stamp Tool (Shortcut keyboard: S, atau Shift + S untuk mengubah jenis stamp)
1. Clone Stamp Tool : Digunakan untuk melukis image dengan sample image tertentu
2. Pattern Stamp Tool : Digunakan untuk melukis image dengan menggunakan pola tertentu
1. Clone Stamp Tool : Digunakan untuk melukis image dengan sample image tertentu
2. Pattern Stamp Tool : Digunakan untuk melukis image dengan menggunakan pola tertentu
History Brush Tool (Shortcut keyboard: Y, atau Shift + Y untuk mengubah jenis)
History Brush Tool : Digunakan untuk melukis image menggunakan snapshot atau state history dari image 2.
Art History Tool : Digunakan untuk melukis image menggunakan snapshot atau state history dari image,
dengan model artistik tertentu.
History Brush Tool : Digunakan untuk melukis image menggunakan snapshot atau state history dari image 2.
Art History Tool : Digunakan untuk melukis image menggunakan snapshot atau state history dari image,
dengan model artistik tertentu.
Eraser Tool (Shortcut keyboard: E, atau Shift + E untuk mengubah jenis eraser)
1. Eraser : Digunakan untuk menghapus pixel image dan mengembalikannya ke state tertentu.
2. Background Eraser : Digunakan untuk menghapus area tertentu image menjadi transparan.
3. Magic Eraser : Digunakan untuk menghapus area tertentu image yang memiliki warna yang serupa menjadi transparan dengan satu kali klik.
1. Eraser : Digunakan untuk menghapus pixel image dan mengembalikannya ke state tertentu.
2. Background Eraser : Digunakan untuk menghapus area tertentu image menjadi transparan.
3. Magic Eraser : Digunakan untuk menghapus area tertentu image yang memiliki warna yang serupa menjadi transparan dengan satu kali klik.
Paint Bucket, Gradient Tool (Shortcut keyboard: G, atau Shift + G)
1. Paint Bucket Tool
Digunakan untuk mengecat area yang dipilih dengan warna foreground atau pola
tertentu.
2. Gradient Tool
Digunakan untuk mengecat area yang dipilih (selected area) dengan perpaduan
banyak warna.
1. Paint Bucket Tool
Digunakan untuk mengecat area yang dipilih dengan warna foreground atau pola
tertentu.
2. Gradient Tool
Digunakan untuk mengecat area yang dipilih (selected area) dengan perpaduan
banyak warna.
Blur, Sharpen, Sharpen Tool (Shortcut keyboard: R, atau Shift + R)
1. Blur Tool : Digunakan untuk menghaluskan/mengaburkan area tertentu pada image.
2. Sharpen Tool : Digunakan untuk menajamkan area tertentu pada image.
3. Smudge Tool : Digunakan untuk menggosok/mencoreng area tertentu pada image
1. Blur Tool : Digunakan untuk menghaluskan/mengaburkan area tertentu pada image.
2. Sharpen Tool : Digunakan untuk menajamkan area tertentu pada image.
3. Smudge Tool : Digunakan untuk menggosok/mencoreng area tertentu pada image
Dodge, Burn, Sponge Tool (Shortcut keyboard: O, atau Shift + O)
1. Dodge Tool
Digunakan untuk menerangkan warna di area tertentu pada image
2. Burn Tool
Digunakan untuk menggelapkan warna di area tertentu pada image
3. Sponge Tool
Digunakan untuk mengubah saturation di area tertentu pada image
1. Dodge Tool
Digunakan untuk menerangkan warna di area tertentu pada image
2. Burn Tool
Digunakan untuk menggelapkan warna di area tertentu pada image
3. Sponge Tool
Digunakan untuk mengubah saturation di area tertentu pada image
Path Selection Tool (Shortcut keyboard: A, atau Shift + A untuk mengubah jenis)
Terdiri dari 2 jenis, yaitu:
1. Path Selection Tool
Digunakan untuk melakukan selection path
2. Direct Selection Tool
Digunakan untuk mengubah anchor dan direction point dari path. (Path akan
dibahas lebih lanjut pada Bab 5)
Terdiri dari 2 jenis, yaitu:
1. Path Selection Tool
Digunakan untuk melakukan selection path
2. Direct Selection Tool
Digunakan untuk mengubah anchor dan direction point dari path. (Path akan
dibahas lebih lanjut pada Bab 5)
Type tool (Shortcut keyboard: T, atau Shift + T untuk mengubah jenis)
Terdiri dari 4 jenis, yaitu:
1. Horizontal Type Tool
Digunakan untuk membuat tulisan secara horizontal
2. Vertical Type Tool
Digunakan untuk membuat tulisan secara vertikal
3. Horizontal Type Mask Tool
Digunakan untuk membuat selection berbentuk tulisan secara horizontal
4. Vertical Type Mask Tool
Digunakan untuk membuat selection berbentuk tulisan secara vertikal
Terdiri dari 4 jenis, yaitu:
1. Horizontal Type Tool
Digunakan untuk membuat tulisan secara horizontal
2. Vertical Type Tool
Digunakan untuk membuat tulisan secara vertikal
3. Horizontal Type Mask Tool
Digunakan untuk membuat selection berbentuk tulisan secara horizontal
4. Vertical Type Mask Tool
Digunakan untuk membuat selection berbentuk tulisan secara vertikal
Pen Tool
1. Pen Tool (Shortcut keyboard: P, atau Shift + P)
Digunakan untuk membuat path dengan lengkung-lengkung yang halus
2. Freeform Pen Tool (Shortcut keyboard: P, atau Shift + P)
Digunakan untuk membuat path berbentuk bebas
3. Add Anchor Point Tool
Digunakan untuk menambah anchor point pada path
4. Delete Anchor Point Tool
Digunakan untuk menghapus anchor point tertentu pada path
5. Convert Point Tool
Digunakan untuk mengubah anchor dan direction point tertentu pada path
1. Pen Tool (Shortcut keyboard: P, atau Shift + P)
Digunakan untuk membuat path dengan lengkung-lengkung yang halus
2. Freeform Pen Tool (Shortcut keyboard: P, atau Shift + P)
Digunakan untuk membuat path berbentuk bebas
3. Add Anchor Point Tool
Digunakan untuk menambah anchor point pada path
4. Delete Anchor Point Tool
Digunakan untuk menghapus anchor point tertentu pada path
5. Convert Point Tool
Digunakan untuk mengubah anchor dan direction point tertentu pada path
Shape Tool (Shortcut keyboard: U, atau Shift + U untuk mengubah jenis)
1. Rectangle Tool : Digunakan untuk menggambar bentuk segi empat
2. Rounded Rectangle Tool : Digunakan untuk menggambar segi empat melengkung
3. Ellipse Tool : Digunakan untuk menggambar ellipse
4. Polygon Tool : Digunakan untuk menggambar polygon
5. Line Tool : Digunakan untuk menggambar garis lurus
6. Custom Shape Tool : Digunakan untuk menggambar bentuk tertentu dari daftar bentuk yang dapat dipilih pada option bar
1. Rectangle Tool : Digunakan untuk menggambar bentuk segi empat
2. Rounded Rectangle Tool : Digunakan untuk menggambar segi empat melengkung
3. Ellipse Tool : Digunakan untuk menggambar ellipse
4. Polygon Tool : Digunakan untuk menggambar polygon
5. Line Tool : Digunakan untuk menggambar garis lurus
6. Custom Shape Tool : Digunakan untuk menggambar bentuk tertentu dari daftar bentuk yang dapat dipilih pada option bar
Notes Tool (Shortcut keyboard: N, atau Shift + N untuk mengubah jenis)
1. Notes Tool
Digunakan untuk membuat catatan pada image
2. Audio AnnotationTool
Digunakan untuk membuat suara/audio pada image
1. Notes Tool
Digunakan untuk membuat catatan pada image
2. Audio AnnotationTool
Digunakan untuk membuat suara/audio pada image
Eyedropper, Measure Tool (Shortcut keyboard: I, atau Shift + I untuk mengubah jenis)
1. Eyedropper Tool
Digunakan untuk mengambil sample warna pada image untuk warna foreground
2. Color Sampler Tool
Digunakan untuk mengambil berbagai sample warna pada image
3. Measure Tool
Digunakan untuk mengukur jarak atau sudut pada image
1. Eyedropper Tool
Digunakan untuk mengambil sample warna pada image untuk warna foreground
2. Color Sampler Tool
Digunakan untuk mengambil berbagai sample warna pada image
3. Measure Tool
Digunakan untuk mengukur jarak atau sudut pada image
Hand Tool
Shortcut keyboard: H
Digunakan untuk menggeser/memindah bidang pandang image di dalam kanvas.
Shortcut keyboard: H
Digunakan untuk menggeser/memindah bidang pandang image di dalam kanvas.
Zoom Tool
Shortcut keyboard: Z
Digunakan untuk memperbesar atau memperkecil tampilan image.
Shortcut keyboard: Z
Digunakan untuk memperbesar atau memperkecil tampilan image.
Set Foreground & Baground
Kotak atas (hitam) untuk memberitahukan warna apa yang kita pakai (foreground)
Kotak bawah (putih) untuk menentukan warna kanvas/ alas (background)
Kotak kecil (hitam-putih) warna standar dari photoshop
Tanda panah untuk memutar posisi warna kedua kotak besar
Tanda-tanda gambar yang berfungsi untuk penampilan gambar
Kotak atas (hitam) untuk memberitahukan warna apa yang kita pakai (foreground)
Kotak bawah (putih) untuk menentukan warna kanvas/ alas (background)
Kotak kecil (hitam-putih) warna standar dari photoshop
Tanda panah untuk memutar posisi warna kedua kotak besar
Tanda-tanda gambar yang berfungsi untuk penampilan gambar
Menu Edit
Undo : Untuk membatalkan perintah terakhir
Redo : Untuk mengembalikan perintah yang sudah di undo
Cut : Untuk mengambil gambar yang terseleksi
Copy : Untuk mengcopy/ memperbanyak gambar
Copy Merge : Untuk mengcopy gambar yang terdiri dari beberapa layer
Paste : Untuk memindahkan gambar yang sudah di copy/ cut
Paste into : Memindahkan gambar ke dalam seleksi
Clear : Untuk membersihkan gambar yang berada didalam seleksi
Fill : Untuk memasukkan warna kedalam seleksi
Stroke : Untuk membuat garis pinggir.
Dalam menggunakan stroke kita bisa memilih daerah yang akan di stroke;
• Inside : Didalam seleksi
• Center : Tengah seleksi
• Outside : Diluar seleksi
Transform : Bentuk transform ada beberapa macam;
• Scale : Untuk merubah ukuran gambar
• Rotate : Untuk memutar gambar
• Skew : Untuk membentuk kemiringan gambar
• Distort : Untuk membuat gambar bebas
• Perspective : Untuk membuat gambar berbentuk perspektiv
• Flip horizontal : Untuk membalik gambar searah horisontal
• Flip vertical : Untuk membalik gambar searah vertical
Define Pattern : Untuk mengcopy gambar yang akan di pattern
Menu Image
Mode : Untuk mode warna gambar
Adjust : Untuk membentuk efek warna
Duplicate : Untuk membuat file duplikat
Image Size : Untuk merubah ukuran file gambar
Canvas Size : Untuk merubah ukuran kanvas
Crop : Untuk memotong gambar sesuai dengan yang kita seleksi
Rotate Canvas : Untuk memutar canvas
Calculation : Untuk membuat channel baru dengan warna grayscale
Menu Layer
New : Untuk membuat layer baru
New Adjustment layer : Membuat layer dengan efek warna
Duplicate layer : Untuk membuat layer duplikat
Delete layer : Untuk menghapus layer
Layer Option : Untuk merubah tampilan layer
Effect : Memberikan efek berdasarkan layer
Type : Merubah status teks
Arrange : Bentuk arrange ada 4 macam;
• Bring to front : Untuk memindahkan layer ke posisi paling depan
• Bring forward : Untuk memindahkan layer ke posisi depan satu langkah
• Send to back : Untuk memindahkan layer ke posisi paling belakang
• Send backward : Untuk memindahkan layer ke posisi belakang satu langkah
Matting : Untuk menghaluskan gambar bagian pinggir
Menu Select
All : Untuk membuat seleksi pada seluruh area gambar
None : Untuk menghilangkan seleksi
Inverse : Untuk membalikkan daerah seleksi
Color Range : Untuk mencari daerah seleksi pada warna yang kita
inginkan
Feather : Untuk menghaluskan warna bagian pinggir
Modify : Ada 4 macam
• Border : Untuk membuat double seleksi
• Smooth : Untuk menghaluskan ujung seleksi
• Expand : Untuk memperluas daerah seleksi
• Contract : Untuk mengurangi daerah seleksi
Grow : Untuk menambah daerah seleksi pada daerah warna dan
toleransi yang sama tetapi hanya yang menempel
Similar : Untuk menambah daerah seleksi pada daerah warna dan
toleransi yang sama yang menempel maupun yang tidak
Save selection : Untuk menyimpan seleksi pada channel
Load selection : Untuk memanggil seleksi pada channel
Filter
Untuk membuat efek bentuk. Cobalah anda gunakan satu persatu
Undo : Untuk membatalkan perintah terakhir
Redo : Untuk mengembalikan perintah yang sudah di undo
Cut : Untuk mengambil gambar yang terseleksi
Copy : Untuk mengcopy/ memperbanyak gambar
Copy Merge : Untuk mengcopy gambar yang terdiri dari beberapa layer
Paste : Untuk memindahkan gambar yang sudah di copy/ cut
Paste into : Memindahkan gambar ke dalam seleksi
Clear : Untuk membersihkan gambar yang berada didalam seleksi
Fill : Untuk memasukkan warna kedalam seleksi
Stroke : Untuk membuat garis pinggir.
Dalam menggunakan stroke kita bisa memilih daerah yang akan di stroke;
• Inside : Didalam seleksi
• Center : Tengah seleksi
• Outside : Diluar seleksi
Transform : Bentuk transform ada beberapa macam;
• Scale : Untuk merubah ukuran gambar
• Rotate : Untuk memutar gambar
• Skew : Untuk membentuk kemiringan gambar
• Distort : Untuk membuat gambar bebas
• Perspective : Untuk membuat gambar berbentuk perspektiv
• Flip horizontal : Untuk membalik gambar searah horisontal
• Flip vertical : Untuk membalik gambar searah vertical
Define Pattern : Untuk mengcopy gambar yang akan di pattern
Menu Image
Mode : Untuk mode warna gambar
Adjust : Untuk membentuk efek warna
Duplicate : Untuk membuat file duplikat
Image Size : Untuk merubah ukuran file gambar
Canvas Size : Untuk merubah ukuran kanvas
Crop : Untuk memotong gambar sesuai dengan yang kita seleksi
Rotate Canvas : Untuk memutar canvas
Calculation : Untuk membuat channel baru dengan warna grayscale
Menu Layer
New : Untuk membuat layer baru
New Adjustment layer : Membuat layer dengan efek warna
Duplicate layer : Untuk membuat layer duplikat
Delete layer : Untuk menghapus layer
Layer Option : Untuk merubah tampilan layer
Effect : Memberikan efek berdasarkan layer
Type : Merubah status teks
Arrange : Bentuk arrange ada 4 macam;
• Bring to front : Untuk memindahkan layer ke posisi paling depan
• Bring forward : Untuk memindahkan layer ke posisi depan satu langkah
• Send to back : Untuk memindahkan layer ke posisi paling belakang
• Send backward : Untuk memindahkan layer ke posisi belakang satu langkah
Matting : Untuk menghaluskan gambar bagian pinggir
Menu Select
All : Untuk membuat seleksi pada seluruh area gambar
None : Untuk menghilangkan seleksi
Inverse : Untuk membalikkan daerah seleksi
Color Range : Untuk mencari daerah seleksi pada warna yang kita
inginkan
Feather : Untuk menghaluskan warna bagian pinggir
Modify : Ada 4 macam
• Border : Untuk membuat double seleksi
• Smooth : Untuk menghaluskan ujung seleksi
• Expand : Untuk memperluas daerah seleksi
• Contract : Untuk mengurangi daerah seleksi
Grow : Untuk menambah daerah seleksi pada daerah warna dan
toleransi yang sama tetapi hanya yang menempel
Similar : Untuk menambah daerah seleksi pada daerah warna dan
toleransi yang sama yang menempel maupun yang tidak
Save selection : Untuk menyimpan seleksi pada channel
Load selection : Untuk memanggil seleksi pada channel
Filter
Untuk membuat efek bentuk. Cobalah anda gunakan satu persatu
Menu Window
Cascade : Untuk tampilan layer memanjang
Tile : Untuk Untuk mengatur file yang jumlahnya lebih dari Satu
Show tool/hide tool : Untuk menampilkan/menghilangkan toolbox
Show navigator/hide : Untuk menampilkan/menghilangkan navigator
Show option/hide option : Untuk menampilkan/menghilangkan option
Show Brushes/hide : Untuk menampilkan/menghilangkan brushes
Show swatches/hide : Untuk menampilkan/menghilangkan swatches
Show layer/hide layer : Untuk menampilkan/menghilangkan layer
Show path/hide path : Untuk menampilkan/menghilangkan path
Show channel/hide : Untuk menampilkan/menghilangkan channel
Show info/hide info : Untuk menampilkan/menghilangkan info
Channel
Berfungsi untuk pembagian warna dalam pencetakan atau separasi.
Dalam dialog box cannel kita bisa click tanda segitiga kecil disudut kanan atasnya antara
lain terdapat:
• New channel : Untuk membuat channel baru
• Duplicate channel : Untuk membuat copy-an channel
• Delete channel : Untuk menghapus channel
• Pallet option : Untuk merubah tampilan channel
Channel juga dapat menyimpan tanda seleksi objek yang telah kita simpan pada save
Selection yang ada pada menu select.
Cascade : Untuk tampilan layer memanjang
Tile : Untuk Untuk mengatur file yang jumlahnya lebih dari Satu
Show tool/hide tool : Untuk menampilkan/menghilangkan toolbox
Show navigator/hide : Untuk menampilkan/menghilangkan navigator
Show option/hide option : Untuk menampilkan/menghilangkan option
Show Brushes/hide : Untuk menampilkan/menghilangkan brushes
Show swatches/hide : Untuk menampilkan/menghilangkan swatches
Show layer/hide layer : Untuk menampilkan/menghilangkan layer
Show path/hide path : Untuk menampilkan/menghilangkan path
Show channel/hide : Untuk menampilkan/menghilangkan channel
Show info/hide info : Untuk menampilkan/menghilangkan info
Channel
Berfungsi untuk pembagian warna dalam pencetakan atau separasi.
Dalam dialog box cannel kita bisa click tanda segitiga kecil disudut kanan atasnya antara
lain terdapat:
• New channel : Untuk membuat channel baru
• Duplicate channel : Untuk membuat copy-an channel
• Delete channel : Untuk menghapus channel
• Pallet option : Untuk merubah tampilan channel
Channel juga dapat menyimpan tanda seleksi objek yang telah kita simpan pada save
Selection yang ada pada menu select.
Di bawah dialog box terdapat lambang-lambang:
• Lingkaran putus-putus : Untuk menampilkan tanda seleksi objek
• Kertas terbuka : Untuk mebuat channel baru
• Tong sampah : Untuk menghapus channel
• Lingkaran putus-putus : Untuk menampilkan tanda seleksi objek
• Kertas terbuka : Untuk mebuat channel baru
• Tong sampah : Untuk menghapus channel